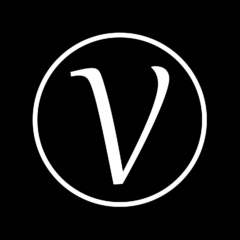A couple of days ago I was in the need of a Windows installation on my Macbook Pro. With the cost involved in Parallels Desktop and also out of curiosity I decided to go the Bootcamp way.
The nice thing about Bootcamp is that you get the full power of your hardware. Besides macOS you now also have a full-blown windows installtion. The downside of course is the worse ‚easy of use‘ you get with Parallels Desktop.
Nevertheless both ways are pretty easy to setup and the software does all the magic for you, or atleast I thought so.
I could not get beyond the partitioning of Bootcamp. I selected the size of the partition and started the process, so far so good. After about 15% it always failed with the exact same error message „Your disk could not be partitioned“. Well, fuck. Time to google it is then.
After a rather lengthy googling session I still could not find anything that fixed my problem. Bootcamp suggested to run the „Disk Utility“ tool. Did that, did nothing. After some time it became pretty clear to me, that the reason behind all of this probably has something to do with Apple’s switch of the file system to APFS in High Sierra. People shared the problem all around the world, but nobody had an solution for it. Until I stumbled upon a YouTube video that had a real fix.
To quickly summarize the cause: Time Machine. Apparently, the switch to APFS, old (pre High Sierra) Time Machine Backups and Bootcamp do not work as a threesome. The fix gets rid of any old Time Machine Backup and the partitioning in Bootcamp works like a charm.
Enough said, let’s get crackin‘
The whole fix involved three easy steps:
- Step 1: Remove Time Machine disk. To do that just go to System Preferences -> Time Machine -> Click „Select Disk“ and choose „Remove Disk“. Personally I never setup a Time Machine Disk, so I did not have to do that and that might be case for you aswell.
- Step 2: Remove old Snapshots. Open Termianal (easiest way is through Spotlight) and type in „tmutil thinlocalsnapshots / 9999999999999999“. Depending on your hardware and amount of snapshots this might take some time. You are done once you see „Thinned local snapshots: „
- (Step 3: Run Disk Utility: Select your Mac HD and run „First Aid“. I was done with Step 2 and skipped Step 3. This is optional, if Step 2 does not resolved the problem)
And that is it! You should now be able to partition your Mac HD and run Bootcamp without any problem.
As a side note, usually you would have been able to switch from Windows to macOS without rebooting and manully selecting the operating system pressing „Option“ on the keyboard. As of right now this however is the only way to do so as the „Autoreboot in mac“ function is currently disabled.
If you prefer a video guide, just watch the video from „Digital Byte Computing“ that helped me.